

A restore message will pop up on iTunes, click Restore and Update and let the process complete.Keep holding the buttons until you see the Recovery Mode screen as the picture shows below. IPhone 6s and older: Press and hold Home + Top (Side) Button IPhone 7 or iPhone 7 Plus: Press and hold Volume Down + Side Button IPhone 8, iPhone X, or newer: Press and hold Volume Down + Volume Up + Side Button At this point, you will need to initiate Recovery Mode. You may be asked to switch off 'Find My iPhone'. Should you be asked for a password, provide the one for your encrypted backup. Next window brings up a series of backups. On the iTunes window, select your iPhone and then click on Restore Backup.
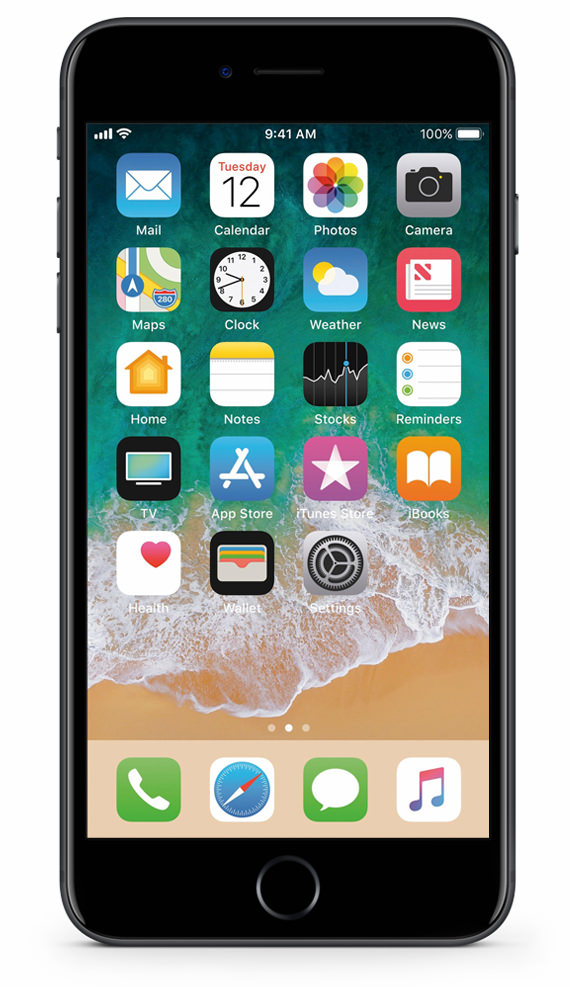
If asked for a passcode, reboot your phone while still connected to the computer. Use the lightning cable to connect your iPhone to your computer and then launch iTunes. All you need to carry out this method are a passcode-locked iPhone, lightning cable, and a computer where iTunes are backed up. After completing the process, you will be asked to pick a new passcode. This will enable you to restore data, once the iPhone passcode – along with the device – is wiped, using the latest backup. In this method, you must have first backed up your iPhone's data to iTunes. 1 Using iTunes (If You Have iTunes Backup) In this section, we are going to explore 3 tested methods. There are a couple of ways to unlock your iPhone passcode without losing the saved data. Real Methods to Unlock iPhone Passcode without Losing Data Part 3: Other Methods to Unlock iPhone Passcode (Losing Data).

Using Make Noerase IPSW (An Unauthentic Way).Part 2: Possible Methods to Unlock iPhone Passcode without Losing Data.Contact Apple Support (If You Don't Have Backup).Using iCloud (If You Have iCloud Backup).



 0 kommentar(er)
0 kommentar(er)
